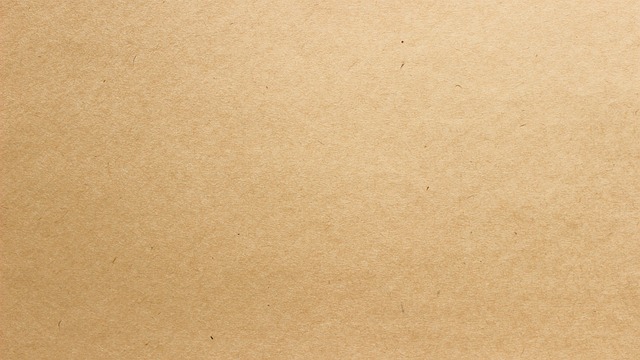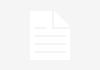# Jak sprawdzić jaką mam kartę graficzną?
## Wprowadzenie
Karta graficzna jest jednym z najważniejszych elementów komputera, gdy chodzi o wydajność graficzną. Jeśli jesteś ciekawy, jaka karta graficzna jest zainstalowana w Twoim komputerze, istnieje kilka prostych sposobów, aby to sprawdzić. W tym artykule omówimy różne metody, które pozwolą Ci dowiedzieć się, jaką masz kartę graficzną.
## 1. Sprawdź w Menadżerze urządzeń
Najprostszym sposobem na sprawdzenie, jaką masz kartę graficzną, jest skorzystanie z Menadżera urządzeń. Oto jak to zrobić:
### Kroki:
1. Kliknij prawym przyciskiem myszy na przycisk Start w lewym dolnym rogu ekranu.
2. Wybierz opcję „Menadżer urządzeń” z menu kontekstowego.
3. W Menadżerze urządzeń rozwiń kategorię „Karty graficzne”.
4. Znajdziesz tam informacje na temat zainstalowanej karty graficznej.
## 2. Użyj programu GPU-Z
Innym sposobem na sprawdzenie specyfikacji karty graficznej jest skorzystanie z programu GPU-Z. Jest to bezpłatne narzędzie, które dostarcza szczegółowych informacji na temat karty graficznej.
### Kroki:
1. Pobierz i zainstaluj program GPU-Z z oficjalnej strony internetowej.
2. Uruchom program po zainstalowaniu.
3. W zakładce „Graphics Card” znajdziesz informacje na temat modelu, producenta, pamięci, taktowania i innych parametrów Twojej karty graficznej.
## 3. Wykorzystaj polecenie dxdiag
Polecenie dxdiag jest wbudowanym narzędziem w systemie Windows, które dostarcza informacji na temat sprzętu i oprogramowania komputera, w tym karty graficznej.
### Kroki:
1. Naciśnij klawisz Windows + R, aby otworzyć okno dialogowe „Uruchom”.
2. Wpisz „dxdiag” i naciśnij Enter.
3. Po chwili pojawi się okno z informacjami o systemie.
4. Przejdź do zakładki „Wyświetlanie” lub „Ekran”.
5. Znajdziesz tam informacje na temat karty graficznej, takie jak nazwa, producent i wersja sterownika.
## 4. Skorzystaj z programu CPU-Z
Podobnie jak GPU-Z, CPU-Z jest narzędziem, które dostarcza szczegółowych informacji na temat sprzętu komputerowego. Możesz go również użyć do sprawdzenia specyfikacji karty graficznej.
### Kroki:
1. Pobierz i zainstaluj program CPU-Z z oficjalnej strony internetowej.
2. Uruchom program po zainstalowaniu.
3. Przejdź do zakładki „Graphics” lub „GPU”.
4. Znajdziesz tam informacje na temat modelu, producenta, pamięci, taktowania i innych parametrów Twojej karty graficznej.
## 5. Sprawdź dokumentację komputera
Jeśli masz dostęp do dokumentacji swojego komputera, możesz w niej znaleźć informacje na temat zainstalowanej karty graficznej. Może to być instrukcja obsługi, specyfikacja techniczna lub inny dokument dostarczony wraz z komputerem.
## 6. Skonsultuj się z producentem komputera
Jeśli żadna z powyższych metod nie przyniosła rezultatów, możesz skontaktować się z producentem komputera. Możesz zadzwonić lub napisać do nich, podając numer seryjny lub model komputera, aby uzyskać informacje na temat zainstalowanej karty graficznej.
## Podsumowanie
Sprawdzenie, jaką masz kartę graficzną, może być przydatne, gdy chcesz zaktualizować sterowniki, zainstalować nowe oprogramowanie lub po prostu zwiększyć wydajność graficzną swojego komputera. Dzięki powyższym metodom będziesz w stanie łatwo i szybko dowiedzieć się, jaką masz kartę graficzną. Pamiętaj, że znajomość specyfikacji swojego sprzętu jest ważna, aby móc korzystać z pełnych możliwości swojego komputera.
Aby sprawdzić jaką masz kartę graficzną, wykonaj następujące kroki:
1. Kliknij prawym przyciskiem myszy na pulpicie komputera i wybierz opcję „Ustawienia wyświetlania” lub „Ustawienia grafiki”.
2. W menu ustawień wybierz zakładkę „Informacje o systemie” lub „Informacje o karcie graficznej”.
3. Znajdź informacje dotyczące karty graficznej, takie jak jej nazwa, model lub producent.
Aby utworzyć link tagu HTML do strony https://www.piotrnatanek.pl/, użyj poniższego kodu:
„`html
Kliknij tutaj, aby odwiedzić stronę Piotra Natanka
„`
Pamiętaj, że możesz dostosować tekst wyświetlany na linku, zmieniając zawartość między znacznikami i .